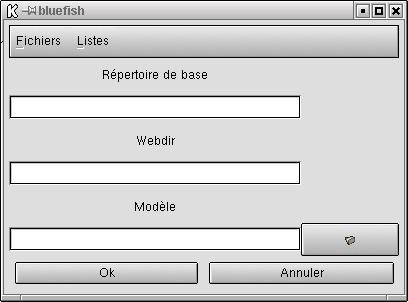Chapitre 3: Référence
Ce que nous avons étudié dans les chapitres précédents devrait être sufisant pour vous familiarisez avec Bluefish et ses caractéristiques. A ce point, vous devez être capable d'utiliser Bluefish afin de construire des sites web facilement, rapidement et vous avez appris à tirer parti de la plupart des caractéristiques de Bluefish.
Cependant, nous n'avons pas couvert toutes les caractéristiques élémentaires de Bluefish, et c'est pour cela que ce chapitre arrive. Dans cette dernière partie du tutoriel, nous jeterons un coup d'oeil à tous les menus, barres d'outils et fenêtres de Bluefish. Comme le suggère le titre du chapitre, c'est une référence à toute les fonctions de Bluefish. Le but de ce chapitre n'est pas d'expliquer toute les choses élémentaires dans Bluefish, mais de créer une place où vous pourez jeter un coup d'oeil chaque fois que vous voudrez trouver ce que fait une fonction, avant de l'utiliser.
Le menu
Nous commencerons par les menus, puisqu'ils contiennent toutes les fonctions du programme. Les Fonctions sont groupées et divisées en 9 menus.
Menu Fichier
Comme le nom le laisse entendre, le menu Fichier traite de la création, l'ouverture et la sauvegarde des documents.
Nouveau
Créé un nouveau document, vide et sans titre.
TIP: Puisque le nouveau document est vide, vous pouvez vouloir gagner du temps en construisant un modèle élémentaire du document en choisissant Départ rapide, soit de la barre d'outils HTML soit en sélectionnant Dialogues->Général->Départ rapide....
Ouvrir, ouvrir du web
Ces fonctions sont utilisées pour ouvrir les fichiers, soit de votre ordinateur soit du réseau, ou d'Internet, auxquels vous pouvez accéder. Ces deux sous-menus ont été expliqué en détail dans le chapitre 1, Ouvrir un fichier.
Ouvrir récent
C'est pour ouvrir rapidement les fichiers que vous avez travaillé avant. Simplement, sélectionnez un de la liste et allez y !. Cette liste est sauvé entre les sessions.
Insérer...
Vous pouvez utiliser ce sous-menu dans le cas où voulez insérer tout le texte d'un autre fichier dans le document actuellement en cours.
Il y a quelques choses que vous devez noter. La première, tout le texte du fichier sélectionné sera inséré à la position actuelle du curseur. En outre, contrairement au dialogue 'Ouvrir', vous ne pouvez sélectionner qu'un seul fichier.
Sauvegarder, Sauvegarder sous, Sauvegarder tout
Ces fonctions sont utilisées pour sauvegarder les fichiers actuellement ouverts. Nous avons déjà expliqué ces caractéristiques en détail au chapitre 1, Sauvegarder fichiers.
Déplacer vers...
C'est similaire à la commande bash mv. I.e. cela transfère le fichier à une nouvelle position. Dans un sens, c'est similaire à 'Sauvegarder Sous', sauf que l'ancien fichier est détruit.
Fermer, Tout fermer
Utilisé pour fermer le fichier actuellement vue ou tous les fichiers ouverts. Ces fonctions sont expliquées au Chapitre 1, Fermer un fichier.
Imprimer
Utilisé pour imprimer le code html.
Quitter
Quitte Bluefish, après vous avoir demandé de sauvegarder tous les fichiers modifiés.
Menu Editer
Ce menu concerne l'aire de rédaction de texte et fournit des fonctions utiles, comme copier et coller, aussi bien que Rechercher pour les mots ou une ligne spécifique.
Couper, Copier, Coller
Cela travaille exactement comme dans tout autre application que vous avez déjà vu. Une aire temporaire appelée Presse papier est utilisée pour stocker (et partager) les données entre les applications GTK+. Couper le texte efface le texte sélectionné et le stocke dans le presse papier. Copier fait de même, sauf que le texte sélectionné est laissé intact. Coller insérera le texte du presse papier à la positon courante du curseur.
Tout Sélectionner
Comme le nom l'indique, cela sélectionne tout le texte de l'aire de rédaction.
Aller à la ligne
Une boîte de dialogue apparaît dans laquelle vous pouvez donner un nombre et cela vous emmène à la ligne du texte correspondante.
TIP: Si vous utilisez Weblint, cela peut devenir une fonction très utile. Comme vous le remarquerez, quand Weblint trouve une erreur de syntaxe dans votre document, il affiche également la ligne dans laquelle l'erreur a été trouvé. Avec Aller à la ligne vous pouvez facilement aller directement à l'endroit de l'erreur sans plus de recherche.
Il y a une également une façon plus rapide de le faire, laquelle sera décrite plus loin.
Rechercher, etc.
SE RAPPELER D'ECRIRE CETTE SECTION PLUS TARD
Défaire, Tout défaire, Refaire, Tout Refaire
Bluefish garde un enregistrement des modifications faites à un document, ex. le texte inséré ou supprimé. Au cas où vous auriez fait une erreur que vous voulez défaire, appuyez sur Défaire. Tous les modifications défaites sont stockées dans un autre endroit et peuvent être restaurées en utilisant Refaire.
Tout Défaire retire toutes les modifications, alors que Tout Refaire rétablira le texte de toutes les modifications défaites.
Menu Visualiser
Visualiser dans Netscape
Cela affiche la page en cours d'édition dans le navigateur Netscape. Si Netscape n'est pas lancé, il le sera.
Fenêtre Drag 'n Drop
Pourrait être obsolète
Document Suivant, Document Précédent
Ces options changent le document actif sans avoir besoin de cliquer sur les onglets.
Surligner la syntaxe
Active ou inactive le surlignage de la syntaxe. C'est fait à la base par document, pas sur tout le programme. Notez que avant que le surlignage travaille, vous avez à définir les expressions régulières pour le surlignage.
Rafraîchir le Surlignage
Re-calcule le surlignage de la syntaxe.
Menu Projet
Ouvrir, Fermer, Sauvegarder, Sauvegarder Sous
Ce sont les fonctions standards pour travailler avec les projets. Les projets contiennent les noms de fichier, chemins, couleurs, polices etc. De cette manière vous pouvez travailler facilement sur un environnement défini pour un site web.
Editer
L'éditeur de projet:
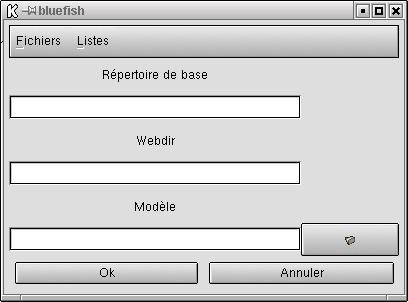
Cela vous laisse définir quelques valeurs pour le projet. Répertoire de Base est le répertoire dans lequel le projet est situé. Des références aux sous-répertoires sont faites en utilisant ce répertoire à la base. Aussi les fonctions d'ouverture de fichier (ouvrir page html, insérer image etc.) démarre dans ce répertoire.
Répertoire Web QU'EST CE QUE CELA EXACTEMENT?
Modèle est un nom de fichier modèle. Il est chargé chaque fois quand vous créez un nouveau document dans ce projet.

Dans cette fenêtre vous pouvez organiser vos documents-projets. Supprimer les documents, changer l'ordre dans lequel ils sont ouverts, etc.

Ici vous pouvez créer, éditer ou effacer les valeurs pour beaucoup de listes déroulantes (Couleurs, Polices, URL, Cibles, Définitions Type Document, Classes CSS, balises META).
Ajouter le document courant, Ajouter tous les documents ouverts
Ajoute le document courant ou tous les documents ouverts à la liste des documents du projet.
Menu balises
Titres, Formatage, Tableaux, Listes
L'utilisation de ces entrées de menu insère les balises HTML appropriées. Faites des raccourcis dans le menu pour personnaliser bluefish à vos besoins!
Spécial
C'est pour insérer les entités HTML spéciales.
Remplacer les caractères ISO8895-1
Avec cette entrée de menu vous pouvez convertir automatiquement les caractères ISO8859-1 par leurs entités HTML correspondantes. Ex. si vous avez un ä dans votre texte, il sera converti en ä.
Remplacer les caractères ascii
Uilisez cela pour remplacer tous les caractères ASCII par leurs entités HTML.
ATTENTION: Ces fonctions ne sont pas DEFAISABLE. Surtout en utilisant Remplacer les caractères ascii sur tout votre document le perturbera lourdement.
Insérer balise META Générateur
Insère la ligne <meta name="generator" content="Bluefish 0.6"> dans le document.
Menu Dialogues
Ici vous trouvez les boîtes de dialogues pour presque toutes les balises HTML. Elles simplifient des demandes variées (ex. la boîte de dialogue 'insérer une image' insère automatiquement la largeur et la hauteur de l'image) et ajoutent des fonctionnalités à l'éditeur.
Menu Externe
Weblint
Invoque le vérificateur de syntaxe Weblint. Ses sorties sont envoyées dans une nouvelle fenêtre.
Filtres, Commandes
Ici se trouve les raccourcis pour les filtres externes et commandes externes qui sont configurables par l'utilisateur.
Menu Options
Préférences
Voir chapitre précédent pour ses options
Visualiser barre d'outils
Contrôle la visibilité des barres d'outils principale, HTML et personnalisée.
Listes/Filtres Externe, Listes/Programmes Externe
Ici vous définissez les syntaxes d'appel pour les filtres et programmes externes. Un filtre externe prend le contenu d'un document actif comme entrée (stdin), et sa sortie (stdout) est insérée comme le nouveau document courant. Les programmes à utiliser comme filtres sont par ex.
- Vérificateur HTML de Ww3.org:tidy
- Conversion des lignes DOS:dos2unix
Les programmes externes font simplement leur travail. Rien n'est filtré ou sortie dans le document. Cela peut être un script pour copier vos documents sur un serveur web ou des choses comme ça. Quelques lignes de commandes d'analyse doivent exister cependant:
- %s: sera remplacé par le nom de fichier courant
- %n: l'utilisateur sera interrogé pour un nouveau nom de fichier, utile pour exporter
Les exemples de commandes utiles sont :
- Compte de mot: wc -w %s|gless&
- lynx screendump: lynx -dump %s > %n
- Word viever : wvHTML
Listes/Surligner la syntaxe
Dans la fenêtre qui apparaît, vous pouvez définir les couleurs et les expressions régulières pour le surlignage de la syntaxe. Pour plus d'Infos sur les Expressions Régulières lisez man 7 regex.
Redémarrer le surlignage
Redéfinie les expressions régulières du surlignage de la syntaxe avec les valeurs par défaut.
Sauvegarder configuration
Sauvegarde la configuration courrante.
Sauvegarder touches raccourcis
Sauvegarde vos raccourcis de menu personnalisés.
Menu aide
A propos de
Affiche un chef d'oeuvre de l'art :-)