Options->Préférences.... |
Appuyez sur le bouton 'Configurer...' de la barre d'outils principale. |
Dans le premier chapitre, nous avons couvert les concepts de base sur l'utilisation de Bluefish. Bien que ce programme ait beaucoup de possibilités et usages, ils ne sont pas tous mentionnés, vu que ceux mentionnés ne sont pas tout à fait expliqués. Plus important, vous n'avez pas encore appris comment configurer le programme (à part quelques trucs élémentaires que GTK+ vous permet).
Le but de ce chapitre est de couvrir tous les aspects de Bluefish en détail, ainsi pourrez en tirer plein d'avantage. Nous allons expliquer comment vous pouvez configurer Bluefish (comme l'apprence de la fenêtre, surlignage de la syntaxe, polices de caractères, etc.), comment utiliser des programmes externe et visualiser vos documents, les aperçus, et beaucoup d'autres caractéristiques.
Options->Préférences.... |
Appuyez sur le bouton 'Configurer...' de la barre d'outils principale. |
Une fenêtre apparaîtra avec cinq onglets en bas et deux boutons. Sauvegarder & Fermer sauvegarde tous les changements que vous avez fait sur le disque. Ces paramètres seront rechargés lors des sessions future. Au cas où vous avez changé d'avis sur les changements que vous avez fait, appuyez sur Annuler et les paramètres précédents seront restaurés.
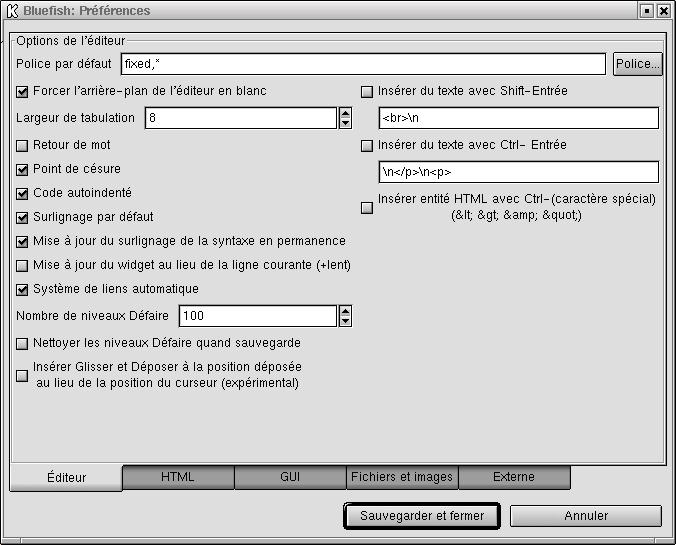
Dans ce champ, vous pouvez définir la police de l'aire de rédaction. Bien que vous pouvez essayer d'écrire la police manuellement, il est préférable de cliquer sur le bouton Police... Une fenêtre apparaîtra dans laquelle vous pouvez définir la police, ses style et taille. Au bas, vous pouvez apercevoir la police que vous avez sélectionné. L'onglet 'Filtre' vous aidera à choisir la police que vous désirez, en sélectionnant les caractéristiques qu'elle devrait avoir. 'Information sur la police' montre les infos sur la police sélectionnée. Pour installer la police, appuyez sur Valider. Si vous appuyez sur Appliquer, la police est installée, mais la boîte de dialogue ne disparaît pas, ainsi vous pouvez modifier la police sélectionnée. Appuyez sur Annuler si vous avez changé d'avis sur la sélection d'une autre police.
Cela ajuste la largeur que les caractères tabulés auront. Cela est mesuré en comparaison avec un caractère Espace. Ainsi, si vous avez défini la valeur 4, par exemple, dans une police à largeur fixe, ce sera comme s'il y avait 4 caractères Espace.
La largeur de tabulation par défaut est 4.
Vous voulez normalement utiliser cette caractéristique avec 'Point de césure'. Si elle est cohé, then the word typed will be wrapped to the next line si le texte atteind le bord droit de l'aire de rédaction (sans qu'un caractère de changement de ligne soit placé).
Si cela est coché, alors quand le texte tapé atteind le bord droitethe de l'aire de rédaction, il continue sur la prochaine ligne (sans qu'un caractère de changement de ligne soit placé).
Si vous avez coché cette caractéristique et pas 'Retour de mot', alors les mots pourront être scindé sur deux lignes, vu que si 'Retour de mot' est coché les lettres restent toutes ensembles.
Si coché, le curseur est positionné dans la même colonne après avoir appuyé sur Entrée, comme il était sur la ligne au dessus. Si désactivé, une Entrée ira toujours à la première colonne de la nouvelle ligne.
Si coché, quand une action, comme ouvrir un fichier, est faite, le texte surligné automatiquement, ainsi vous n'avez pas besoin de sélectionner Visualiser->Surligner la Syntaxe vous même. Si, cependant, vous le décochez, alors le texte ne sera pas surligné jusqu'à ce que vous le demandez.
Si coché, la syntaxe sera surlignée automatiquement quand vous taperez le texte.
Normalement, quand le texte est surligné dans l'aire de rédaction, seule la ligne dans laquelle se trouve le curseur sera surlignée et pas tout le texte. Quand vous collez plusieurs lignes certaines lignes ne seront pas surlignées correctement. Vous pouvez utiliser F5 (raccourci par défaut pour Visualiser->rafraîchir le surlignage) pour rafraîchir. Si cependant vous voulez vérifier et surligner tout le texte chaque fois que vous éditer le document, alors cochez cette option. Malheureusement mettre à jour tout le widget est lent dans le widget GTK text, ceci est du à un bogue de défilement.
Si vous activer cette option Bluefish mettra à jour tous liens quand les fonctionnalités 'déplacer vers' ou 'sauvegarder sous'. Seuls les liens trouvés entre double guillemets (ex. "lien") sont scanné et mis à jour.
Si vous activez cette option Bluefish vous permettra d'ouvrir un fichier plusieurs fois. C'est utile pour avoir 2 versions différentes dans l'éditeur et vérifier les modifications de mise en page.

Comme vous savez, toutes les balises HTML ont habituellement à être fermer avec un commentaire </balise>. Par exemple <B>Texte gras</B>. Cependant certaines balises peuvent être (et d'habitude sont) utilisées sans balise de fin. Deux d'entre elles sont <LI> et <P>, qui n'ont pas vraiment besoin de balise de terminaison. Cependant, si vous vouliez suivre strictement les règles de syntaxe HTML, vous voudriez les insérer.
Si les cases sont cochées, alors les balsies de fermeture sont insérées pour <LI> et <P>, sinon elles sont omises.
Par défaut, quand une balise est insérée par Bluefish, c'est en majuscules (c'est une technique commune de designer afin de distinguer les balises du texte normal). Cependant, au cas où vous voulez les balises soient en minuscules, cochez cette case.
Notez que WML a besoin de balises en minuscules, aussi vous devrez le cocher si vous voulez utiliser WML.
Cela active le support pour CSS (Feuilles de Style en Cascade). Les CSS peuvent être insérées comme documents internes ou externes.
Cela permet l'utilisation de balise HTML désapprouvées. Actuellement la W3 recommande l'utilisation des CSS pour formater vos documents, et pas les vieilles balises (ex. <font> or <center>).
Cela fait que Bluefish insère toutes les balises selon les spécifications XHTML 1.0.
Insère une ligne de départ XML dans la tête du Document (normalement une ligne standard SGML est insérée).
Les "Balises Ruby" sont des balises introduites dans XHTML 1.0 qui sont utilisées spécialement dans les fichiers en japonais pour insérer des informations qui aident à la prononciation.
Quand coché, les balises du HTML 4 au lieu de celles du HTML 3.2 sont utilisées (éventuel).
Active le support des cadres dans Bluefish quand sélectionné.
Insère une ligne DOCTYPE dans les documents nouvellement créés.
Insère l'URL DTD dans la ligne DOCTYPE.
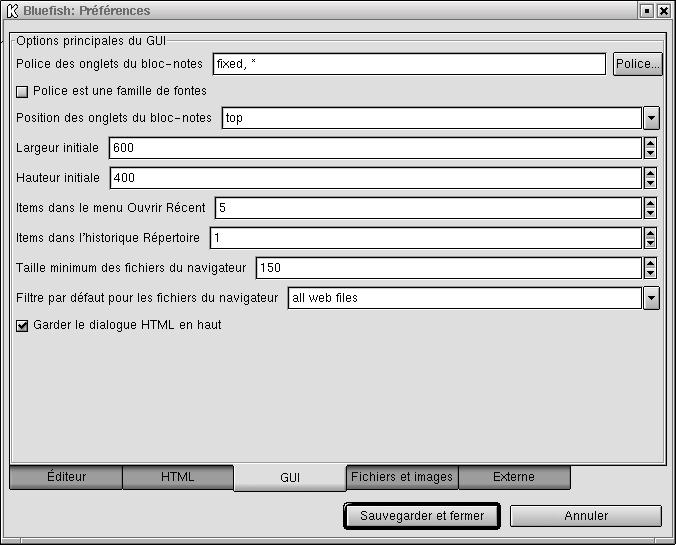
Cela fonctionne exactement comme dans l'onglet Editeur, sauf que cela définie la police des onglets de l'aire de rédaction(i.e. les onglets qui contiennent les noms des fichiers ouverts). C'est avisé de lui garder une simple police de petite taille.
Sélectionnez cela si votre police sélectionnée est une famille de fontes, i.e. elle a un nombre de jeux de caractères différents et est donc appropriée afficher des textes internationaux.
Par défaut, les onglets sont en haut de l'aire de rédaction. Si, cependant, vous les trouvez plus commode dans une autre position, vous pouvez les définir en bas, droite et gauche de l'aire de rédaction.
Pour sélectionner une autre position, appuyez sur le bouton à droite et une liste des positions apparaîtra, de laquelle vous pouvez sélectionner la position préférée. Notez que vous pouvez aussi modifier la postion avec les flèches Haut et Bas.
Ces deux variables définissent la largeur et la hauteur de la fenêtre principale.
Pour ajuster la largeur & hauteur à votre préférence, vous pouvez soit écrire les nouvelles valeurs soit utiliser les boutons haut/bas sur la droite, lesquels incrémenteront ou décrémenteront la valeur de 2. En outre, si vous appuyez sur les flèches Haut et Bas, la valeur sera aussi incrémentée ou décrémentée de 2.
Les valeurs par défaut sont 600 pour la largeur et 400 pour la hauteur.
Ici vous pouvez définir la taille minimale de la liste des fichiers sur la gauche. Valeur standard est 150. Vous pouvez modifier manuellement la largeur de la liste des fichiers quand vous travaillez.
Le nombre des derniers fichiers ouverts qui apparaitront sous Fichier -> Ouvrir récent.
Le nombre des derniers répertoires utilisés qui apparait au dessus de la liste des répertoires.
Quand sélectionné la fonction de filtre pour fichier du navigateur de fichiers est activée par défaut.
Quand sélectionné, les fichiers backup sont créés sur sauvegarde de fichier.
Ce suffixe est ajouté au nom de fichier quand il y a création de fichiers backup. C'est défini par défaut par ´~´.
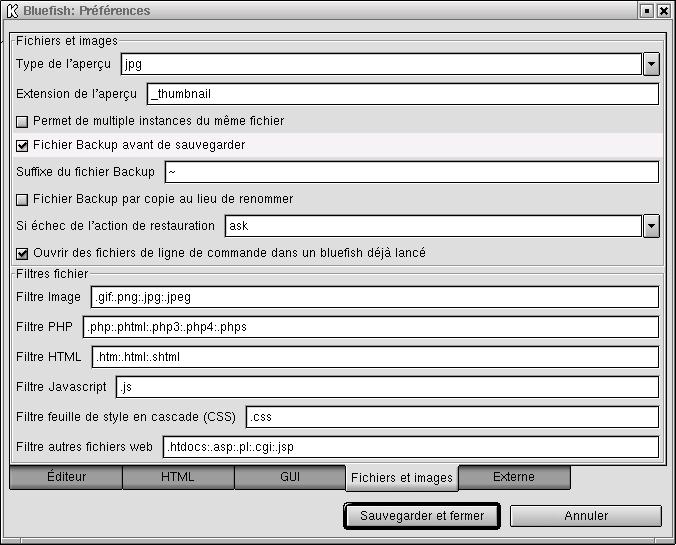
Si activé vous pouvez ouvrir le même fichier plusieurs fois. Cela peut mener à des résultats inattendus. Si désactivé (défaut), bluefish changera pour le document déjà ouvert quand vous ouvrez plusieurs fois le même fichier.
Normalement, Bluefish renomme le fichier original, et ouvre le nom de fichier original comme un nouveau document. Si vous êtes entrain de travailler avec des liens cela ne fonctionne pas (les liens sont alors cassé). Choisissez cette option si vous travaillez avec des liens.
'Demander', 'sauvegarder' ou 'abandonner'. Si la restauration échoue (vous avez, par exemple, la permission d'écrire dans le répertoire mais pas sur le fichier lui même), cela continue encore, abandonne la sauvegarde ou demande au moment même.
Si vous sélectionnez cette option (défaut) vous pouvez ajouter 'bluefish %s' comme programme par défault pour des gestionnaires de fichiers comme gmc, et tout fichier sera ouvert dans la même fenêtre bluefish.
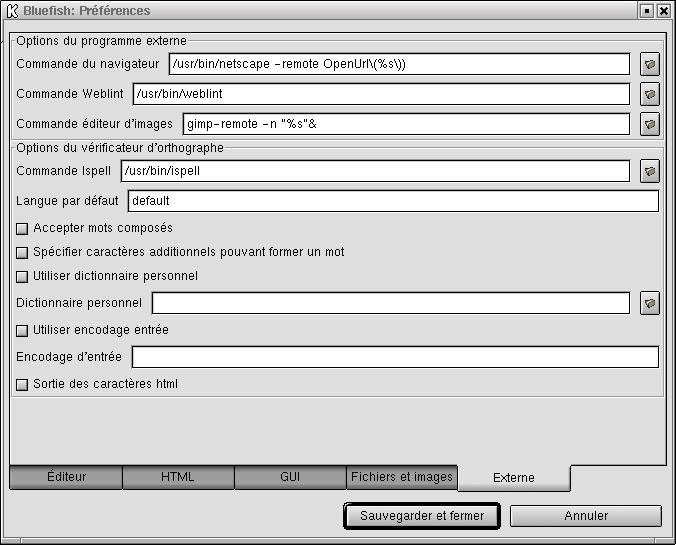
Cela se réfère à la fonction Visualiser->Visualiser dans Netscape. Avec cette fonction, vous pouver voir votre document dans Netscape et ainsi avoir un aperçu de ce à quoi il ressemblera jusque là.
Normalement, vous n'avez pas à chager cela, mais au cas où le paramètre par défaut ne fonctionnerait pas, vous pouvez écrire la commande et les paramètres, comme si vous appelez le programme du bash. La seule chose que vous devez noter est de mettre %s à la place où doit être placé le nom du fichier (Bluefish le remplacera automatiquement par le nom du fichier).
Le paramètre par défaut est: netscape -remote OpenUrl\(%s\)
La ligne de commande par laquelle weblint est invoqué. Weblint est un vérificateur de syntaxe html.
La ligne de commande par laquelle ispell est invoqué. ispell est un système de vérification d'orthographe.
La langue par défaut pour ispell pour vérifier.
Ce sont des options particulières à ispell pour modifier son comportement. Pour plus d'information regarder la manpage ispell.